Habilitar camara en windows 7
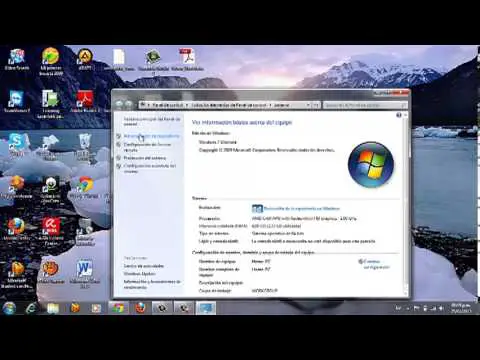
Cámara de Windows
No necesitamos utilizar más dispositivos Cámaras extraíbles para conectarse a los ordenadores portátiles como ordenadores de sobremesa. En las diferentes versiones de Win, la forma de abrir la cámara no suele ser muy diferente ni es necesario configurar muchas otras personalizaciones.
Abra el software CyberLink YouCam y verá la pantalla de la cámara web en la interfaz del software. Pulse el icono de círculo en el centro de la pantalla para hacer una foto. Si lo desea, puede cambiar al modo de grabación de vídeo.
Visualice la interfaz de pantalla con la cámara en el ordenador. La cámara reconoce automáticamente el rostro que aparece en la pantalla. La cara se identifica y se representa en un cuadrado. 2 iconos a la izquierda para cambiar el modo HDR, seleccione el tiempo de cuenta atrás antes de tomar una foto.
Arriba se muestra cómo abrir la cámara en diferentes sistemas operativos Win en el ordenador portátil. Si el software Cyberlink YouCam está instalado, se procede a la personalización en la interfaz del software, y con la cámara disponible en el ordenador, la configuración es más sencilla. Además, si usted necesita comprar una mejor cámara vlogging, por favor refiérase a Vlogging Guru, usted elegirá una mejor cámara así.
Aplicación cámara windows 7
La mayoría de los ordenadores vienen con cámaras integradas que las aplicaciones y servicios pueden activar por sí mismos si los usuarios dan los permisos adecuados. Si la privacidad es una preocupación, es posible que desee desactivar la cámara web integrada en el equipo por completo.
No querrás que un malware tome el control de la cámara para espiarte a ti y a tu casa. Si eres padre, tienes otras razones para desactivar la webcam, todas ellas relacionadas con la seguridad de tus hijos. La mensajería instantánea y los sitios web interactivos que utilizan cámaras de portátiles no siempre son apropiados para los niños, y puede que decidas que desactivar la cámara web de un sitio web concreto es la mejor forma de proteger a tus hijos y sus identidades.
No hay forma de ignorar los problemas de seguridad que plantea la cámara web integrada en el ordenador. Deshabilitar la webcam por completo es probablemente tu apuesta más segura, pero en caso de que haya aplicaciones a las que quieras dar acceso, puedes controlarlas caso por caso.
Webcam windows 7
Si su cámara web deja de funcionar por alguna razón, esta guía definitivamente le ayudará. Así que en esta guía, vamos a compartir algunos pasos para comprobar y arreglar su cámara web de Windows 7. Solución 1: Compruebe si la cámara está deshabilitada o cubiertaSolución 2: Compruebe el controlador de la cámara web en el Administrador de dispositivosSolución 3: Vuelva a instalar el controlador de la cámara o el sitio web del fabricante del portátilSolución 4: Compruebe el software específico que no puede acceder a la cámara webSolución 5: Compruebe la configuración del antivirus Solución 1: Compruebe si la cámara está cubierta o deshabilitadaAhora en día muchos fabricantes de portátiles están añadiendo el obturador y la tapa sobre la cámara web para la privacidad y la seguridad, algunos teclados de portátiles también tienen teclas de acceso rápido para activar y desactivar la cámara web. Por lo tanto, nuestra primera solución es comprobar que los botones de acceso directo de los teclados no están desactivando la cámara web, y comprobar la propia cámara web para asegurarse de que el obturador o la tapa están abiertos.
Solución 2: Compruebe el controlador de la cámara web en el Administrador de dispositivosTodos los dispositivos conectados deben estar visibles en la lista del Administrador de dispositivos de Windows 7. Veamos si la cámara web está visible. Vamos a ver si su cámara web es visible en la lista y solucionarlo:Haga clic derecho en el equipo o PC y seleccione Administrar. Ve a Dispositivos de cámara. En esta lista, comprueba si tus cámaras web están visibles y conectadas a tu ordenador. Haga clic con el botón derecho en el dispositivo de cámara visible y actualice el controlador. Después de actualizar el controlador, reinicia tu portátil.
Cámara portátil aanzetten
Si su cámara web ha dejado de funcionar por algún motivo, esta guía le será de gran ayuda. Así que en esta guía, vamos a compartir algunos pasos para comprobar y arreglar su cámara web de Windows 7. Solución 1: Compruebe si la cámara está deshabilitada o cubiertaSolución 2: Compruebe el controlador de la cámara web en el Administrador de dispositivosSolución 3: Vuelva a instalar el controlador de la cámara o el sitio web del fabricante del portátilSolución 4: Compruebe el software específico que no puede acceder a la cámara webSolución 5: Compruebe la configuración del antivirus Solución 1: Compruebe si la cámara está cubierta o deshabilitadaAhora en día muchos fabricantes de portátiles están añadiendo el obturador y la tapa sobre la cámara web para la privacidad y la seguridad, algunos teclados de portátiles también tienen teclas de acceso rápido para activar y desactivar la cámara web. Por lo tanto, nuestra primera solución es comprobar que los botones de acceso directo de los teclados no están desactivando la cámara web, y comprobar la propia cámara web para asegurarse de que el obturador o la tapa están abiertos.
Solución 2: Compruebe el controlador de la cámara web en el Administrador de dispositivosTodos los dispositivos conectados deben estar visibles en la lista del Administrador de dispositivos de Windows 7. Veamos si la cámara web está visible. Vamos a ver si su cámara web es visible en la lista y solucionarlo:Haga clic derecho en el equipo o PC y seleccione Administrar. Ve a Dispositivos de cámara. En esta lista, comprueba si tus cámaras web están visibles y conectadas a tu ordenador. Haga clic con el botón derecho en el dispositivo de cámara visible y actualice el controlador. Después de actualizar el controlador, reinicia tu portátil.
